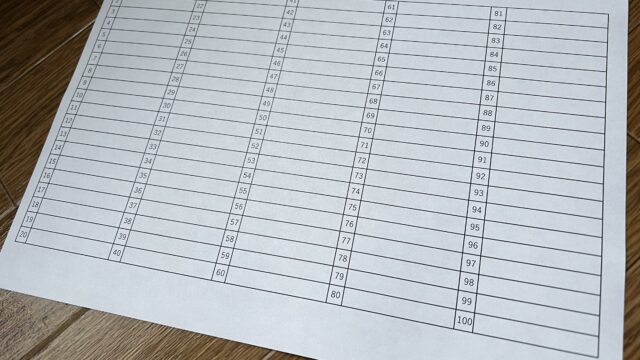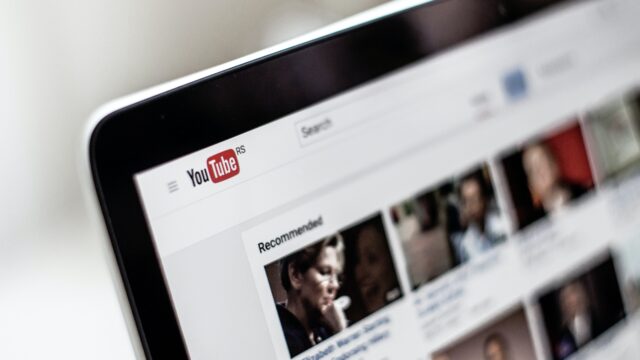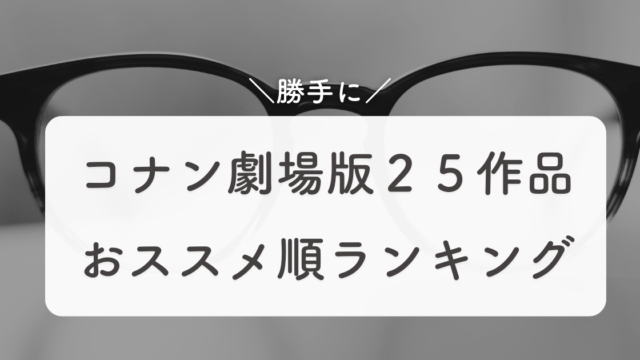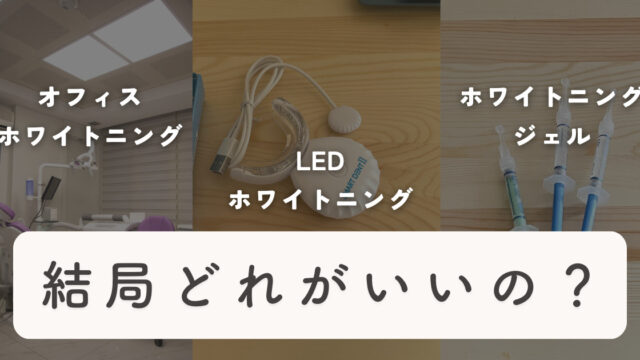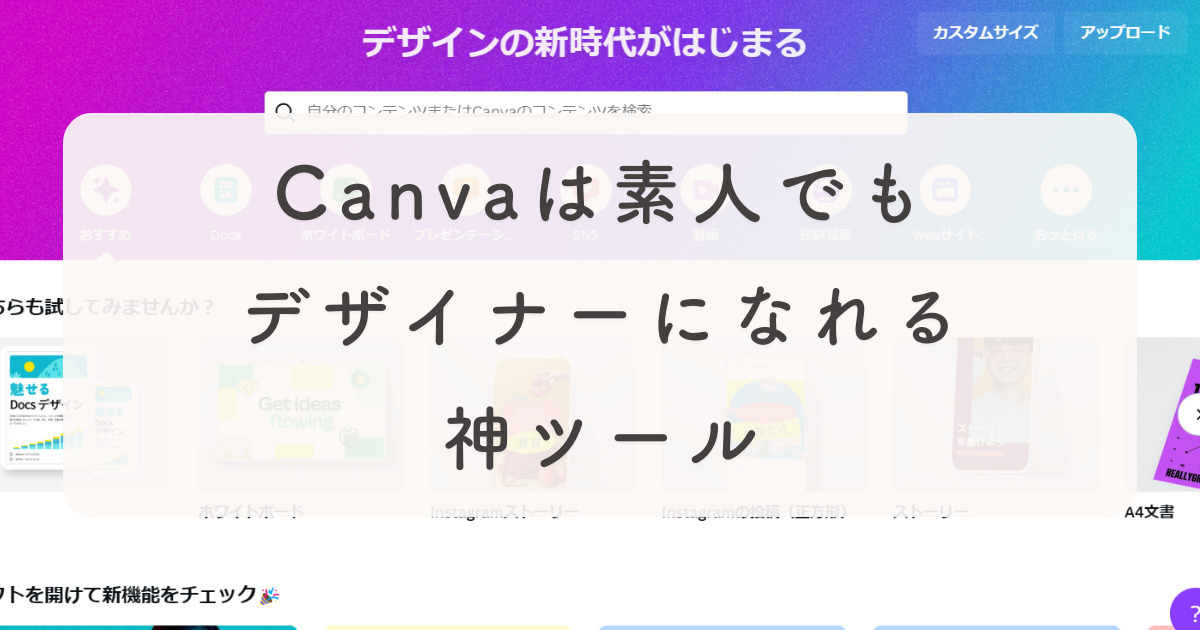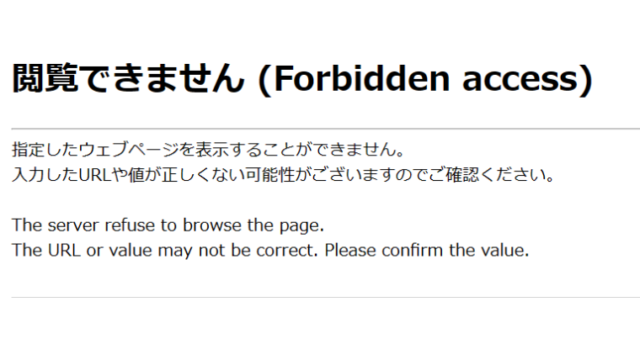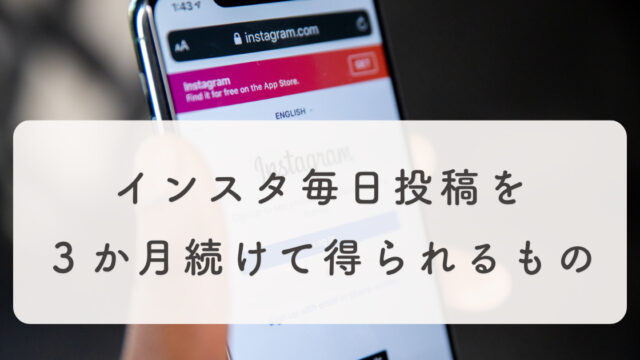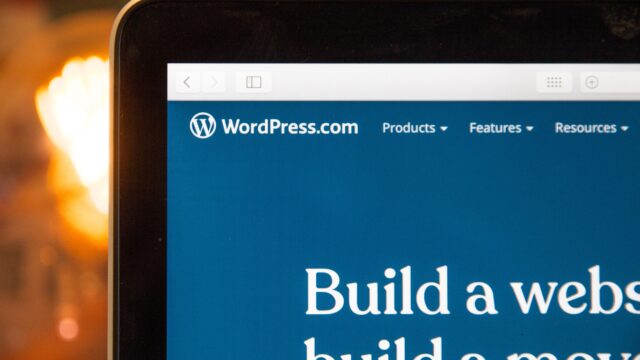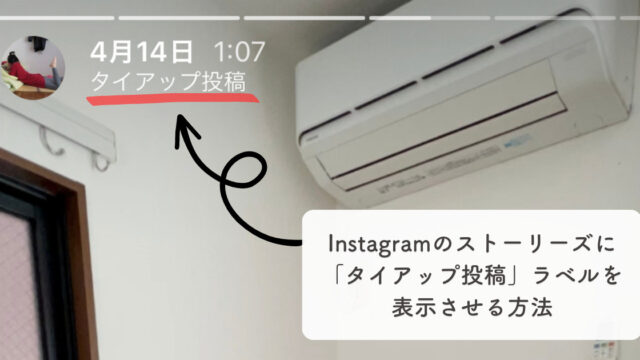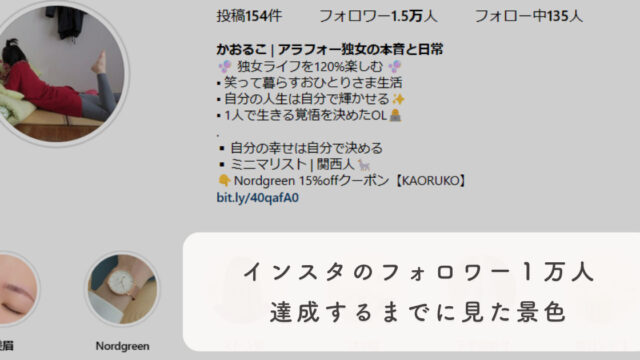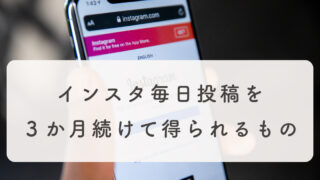power pointでもっとオシャレなスライドを作りたい。
かっこよくて印象の良いDMやチラシを作りたい。
でも、自分にはデザインや色彩の才能無いから無理か…。
なんて思う事ありませんか?
私はInstagramの投稿を作るため、今はCanvaを毎日触っています。
Instagramを始めた当初は、
他の発信者のようにオシャレな投稿とか作れない…!
と思っていました。
でもCanvaを使えばド素人でもデザイナーレベルのコンテンツを作ることができるんです。
しかもPower Pointにも使えるのでデザイナーが作ったようなプレゼン資料を作成することができます!
Canavaはプライベートでもビジネスでも活躍できるアプリです。
毎日canvaを触っている私が感じたcanvaの魅力をお伝えします。
- チラシやDMをオシャレに作りたいけどどうして良いか分からない方
- 他の人と差を付けるプレゼン資料を作りたい方
- Instagramでの発信を考えている方
用途別のテンプレートが既に出来ている
何かを作ろうと思うと、まず制作物のサイズを確認しないといけないです。
A4のチラシであればA4の、Instagramのストーリーズであればストーリーズのサイズを確認する必要があります。
これって結構面倒なんです…。
最初からモチベが下がる要因になるんだよね
でもCanvaは既に、「A4」「DM」など規定サイズで出来上がったテンプレートが準備されています。
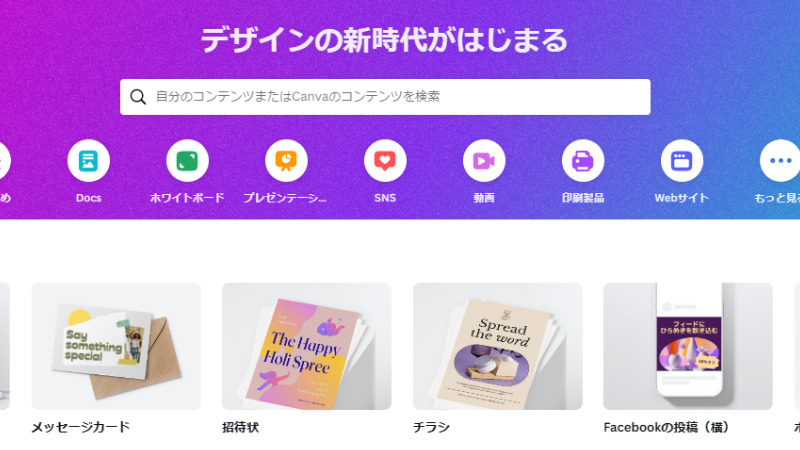
何も調べたりせず、作りたい物の入口から入っていけばそれでOKなんです。
無料でも充分なテンプレートと素材がある
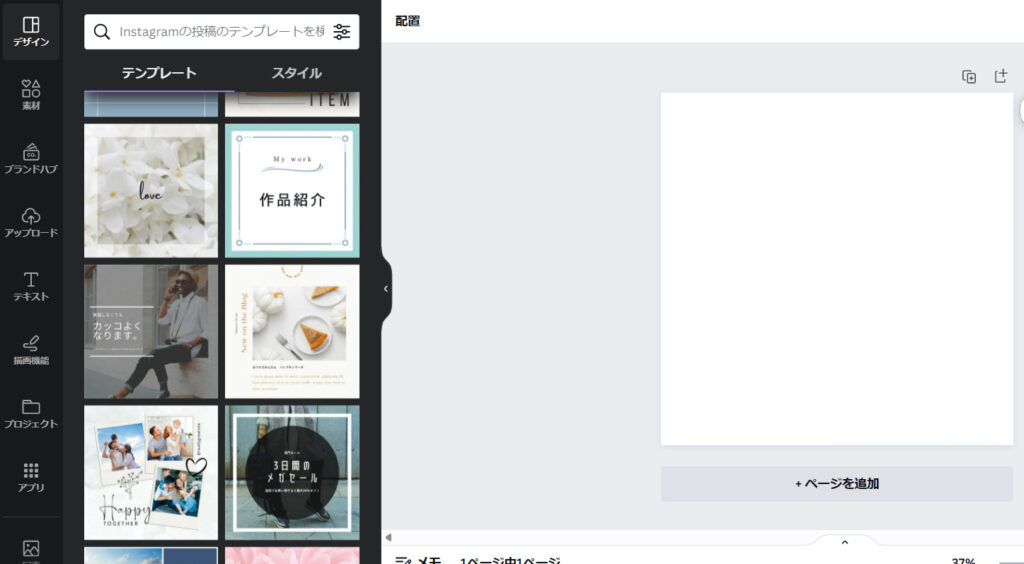
いきなり白紙の紙を与えられても困りますよね。
ゼロから何かを生み出すなんて、デザイン素人には無理…
でもCanvaはオシャレなテンプレートがそろっているので、選びたい放題です。
また、数も豊富なので「あ、canvaのテンプレだ!」ってバレる可能性も低いです。
なぜなら、25万点以上のテンプレートが用意されているからです。
しかも無料で!
誰かとかぶる方がむしろ奇跡
これがCanvaで用意されているポストカードのテンプレートのほんの一部です。

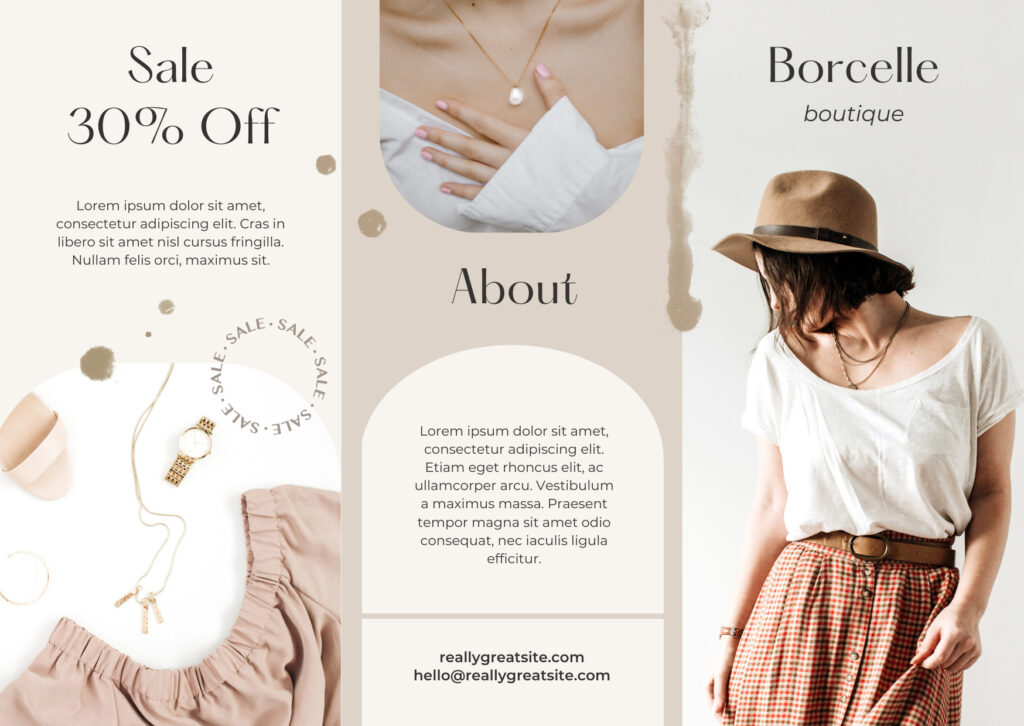

気に入ったテンプレートが見つかれば文字だけを変更すれば完璧なポストカードが出来上がります。
どんだけスクロールしてもどんどんテンプレートが出てくるので、それを眺めてるだけでも結構楽しめます。
良く使うのであればCanva proがおススメ
canvaは無料でおしゃれなテンプレートが使用できます。
しかし、もっと可愛いものやその機能欲しい~!というものは課金したcanva proになります。
痒い所に手が届くのはproなんだよねぇ
課金と言っても月1650円ですので、継続的に使用するのであればproにした方がストレスは減ります。
Canva proにして良かったところ
私がproにして良かった思ったのは
- 使いたかったフォントが使えるようになった
- 使える素材やテンプレートの幅が広がって更に楽しくなった
- 途中のサイズ変更もできるようになった
使えるフォントやテンプレートの幅が広がると、コンテンツを作成するモチベーションが上がります。
それに、出来上がる制作物のクオリティーもやっぱり上がります。
また、テンプレートのサイズ変更もめちゃくちゃ便利です。
「あ、やっぱりこっちのサイズにしたいな…」となった時、また写真や文字を配置し直すのがめちゃくちゃ面倒です。
またレイアウトし直すのって結構時間かかるんだよね
融通がきくようになって、無駄な時間が取られなくなりました。
モチベーションupと時短に繋がるのでproはおススメです。
Power Pointのスライドテンプレートもある

canvaのもう1つ素晴らしいところが、Power Point スライドのテンプレートがあるという点です。
もちろんCanvaで作ったスライドをPower Pointに変換することも可能です。
Power Pointの矢印や吹き出しってダサいんだよね…
一気にオシャレなプレゼンスライドが出来上がるので、他の人と差を付けることができます。
私も実際、会議で発表する時はCanvaのテンプレートとフォントを使用しています。
オシャレで見やすくて、会議が一気に華やかになるので大変好評です。
CanvaからPower Pointに変換する方法
Canvaのプレゼンテーション(16:9)でPower Pointのスライドが作成できます。
そこから実際にPower Pointへ落とす方法をご紹介します。
- 右上の「共有」
- …もっと見る
- (少し下にスクロールして)Power Pointを選択
- ▼をクリック
- 完了→ダウンロード
①右上の「共有」 → ②…もっと見る → ③Power Point
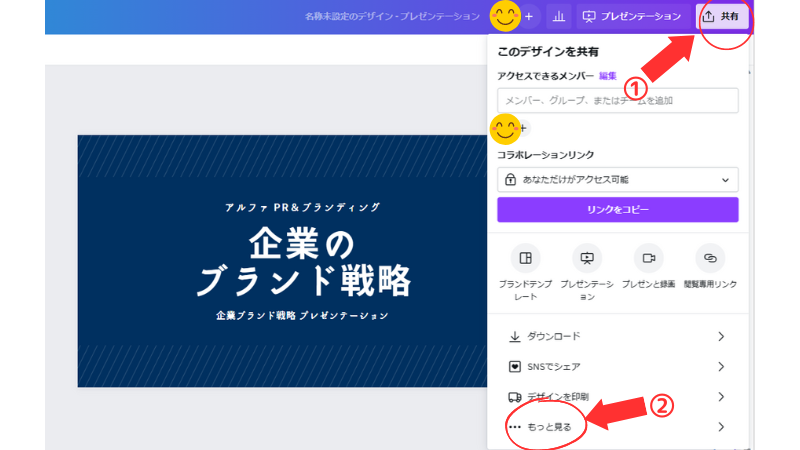
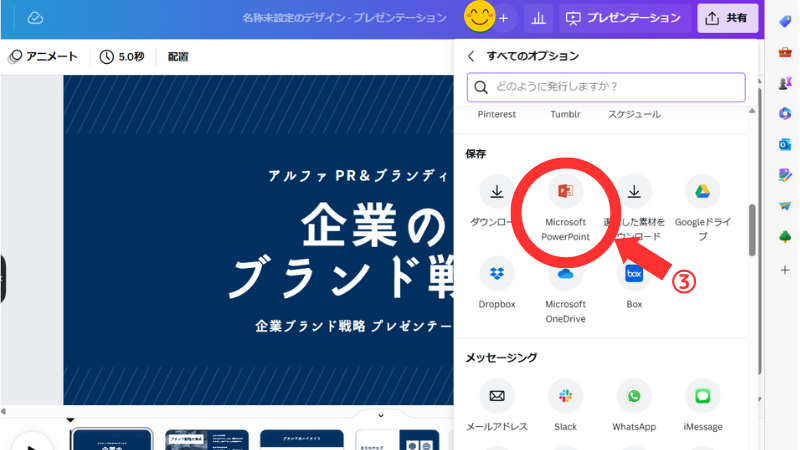
④▼をクリック → ⑤完了→ダウンロード
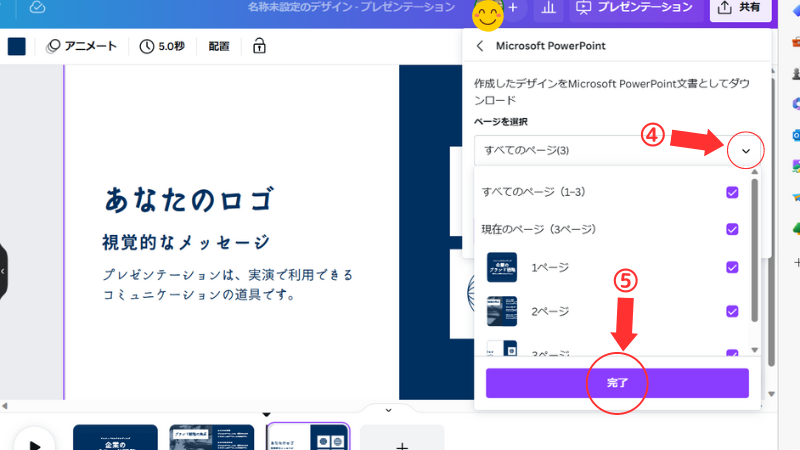
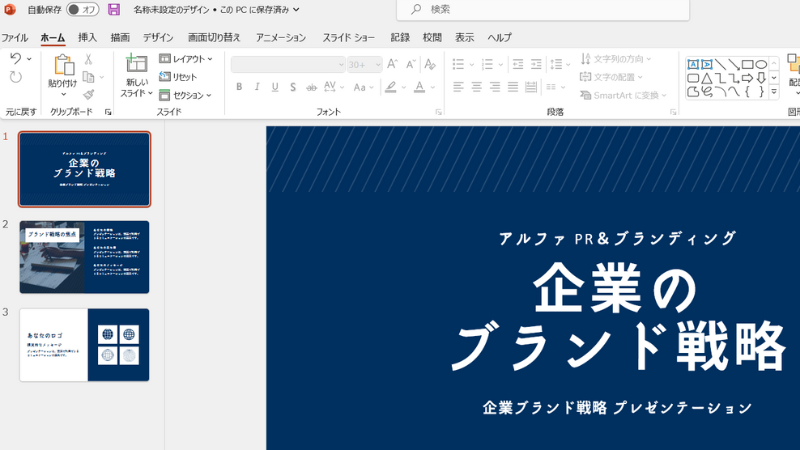
ダウンロードされたPower Pointを開くと変換されています。
めちゃめちゃ便利ですので、プレゼンをする機会のある方は是非一度Canvaを使ってみて下さい。
既に見やすいようにテンプレートが設計されているので文字を変更するだけでオシャレで機能的なスライドが完成します。
携帯アプリでも編集可能
canvaの一番便利なところは、携帯アプリでも編集可能というところです。
私はcanvaを触る時はPCがメインです。
しかし、電車の中や仕事の休憩中に作業したい時もあります。
携帯アプリでちょこちょこっと触れるのがめちゃくちゃ便利すぎる
ipadでもアプリを入れておけば、apple pencilを使って作業できたりします。
私はスマホで作業する時は、ざっくりとしたアウトラインを作業して、位置など微調整した時はPCで作業しています。
更新の反映も早い
Canvaでの作業は自動更新されます。
スマホ、PC、ipadと、同時に機種をまたいで使っていてもすぐ最新の編集に反映されるので、平行作業する時にめちゃめちゃ便利です。
唯一のデメリット?
canvaはめちゃめちゃ使い勝手のいいアプリですが、唯一の注意点はネット環境が必要だということです。
ネット環境が無いと自動保存もされないので、せっかく作っても意味がなくなってしまいます。
また、他のアプリなどと比べて重くなるのでギガの消費とアップロードの時間はわずかですがかかってしまいます。
まとめ
Canvaはデザイン知識ゼロの素人を一気にデザイナーに変えてくれる便利なアプリです。
知っていて損は無いです。
可愛いテンプレや便利な機能がありすぎて、毎日触っている私でも正直把握しきれていません。
継続的に使用する予定があるのであれば是非proに変えて投資する価値は充分にあります。
更に可愛いものを作って周りの人と差をつけちゃいましょう!